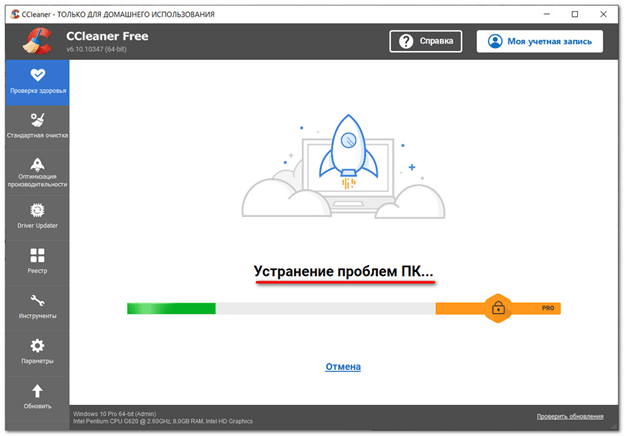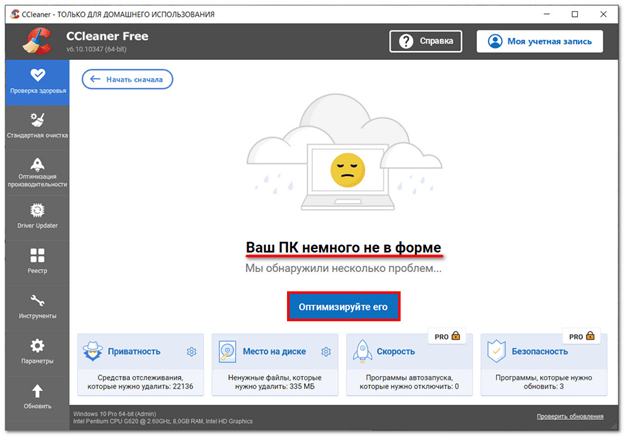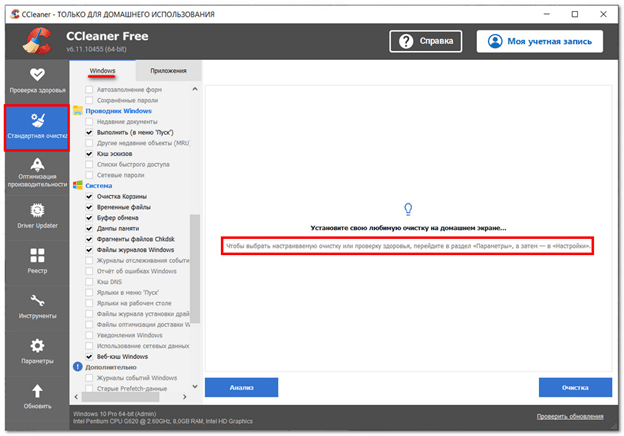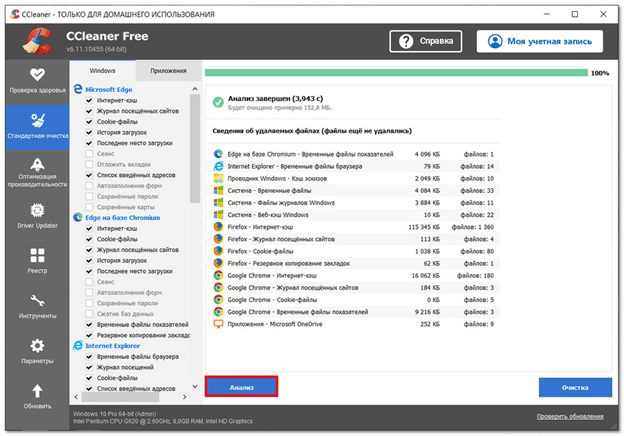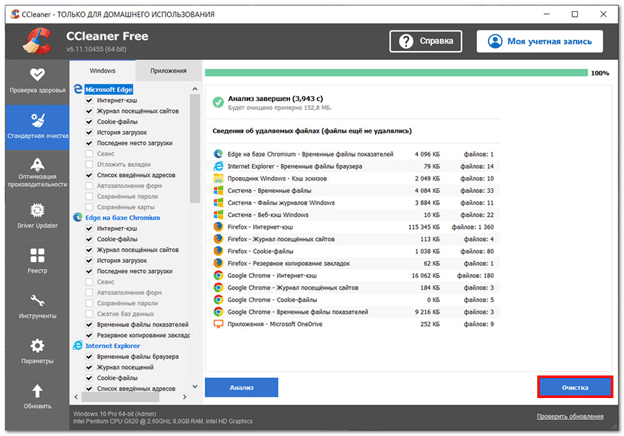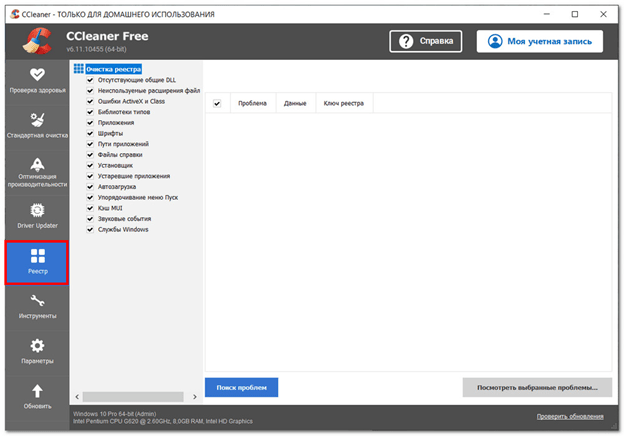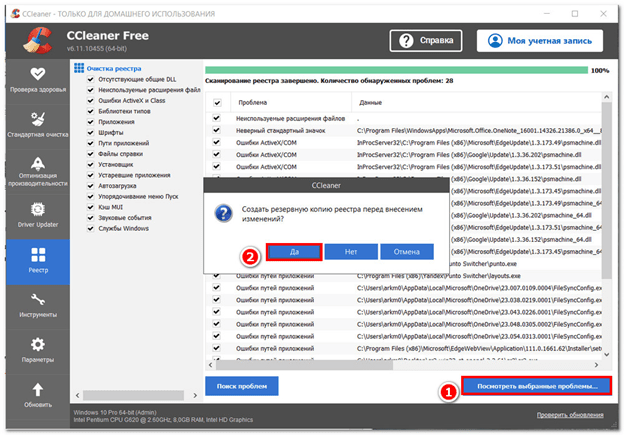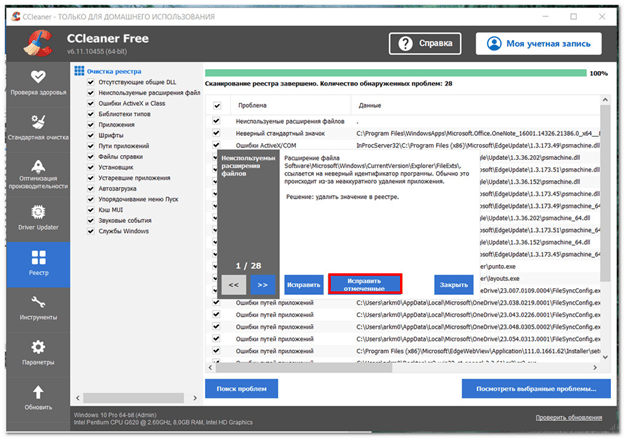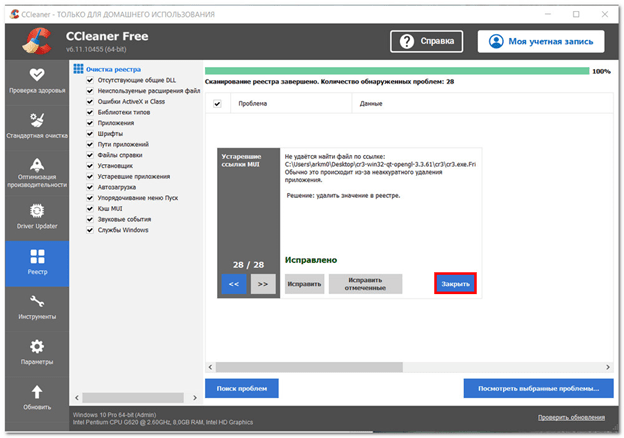CCleaner – программа английской компании Piriform – чистильщик и оптимизатор операционной системы Windows. В этой программной категории утилита CCleaner – самый популярный в мире инструмент. Его устанавливают на свои компьютеры все пользователи, следящие за текущим состоянием своей операционной системы.
- Как установить
- Системные требования
- Отличия версии Free от Pro
- Как пользоваться CCleaner
- Проверка здоровья компьютера
- Другие вкладки CCleaner
- Стандартная очистка
- Возможные проблемы при работе с программой
- Оптимизация производительности
- Driver Updater
- Оптимизация реестра
- Вкладка «Инструменты»
- Вкладка «Параметры»
Как установить
На данном сайте можно скачать уже активированную платную версию программы. В ходе установки вы можете выбрать вид устанавливаемой версии – рекомендуется выбрать Professional. Просто скачайте и запустите файл, программа портативная (не требует установки).
Скачать CCleaner, ee последнюю активированную версию (обычную или portable) можно на нашем сайте или на официальном сайте программы. Установочный файл маленький: нет нужды обращаться к торренту. После запуска скачанного файла в появившемся окне рекомендуется поменять язык (English на Russian), чтобы использовать её на русском языке. После этого щёлкнуть «Установить».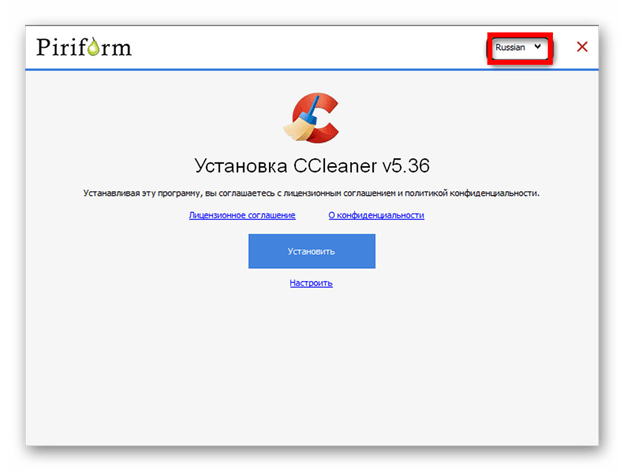
По окончании быстрой инсталляции нужно щёлкнуть появляющийся пункт «Запустить CCleaner». Активации «крякнутой» версии, как и ключа, не требуется.
Системные требования
Приложение совместимо со всеми современными версиями системы, она подходит для Windows 10, 11, 7 и 8 обеих разрядностей – 32 и 64 bit. Коммерческий успех программы CCleaner для Windows побудил разработчиков разработать её версии и для операционных систем macOS и Android. Таким образом утилита стала кроссплатформенной. Очевидно, что для установки программы в отличных от Виндовс системах следует скачать и запустить соответствующий установочный файл.
Отличия версии Free от Pro
Основная редакция программы бесплатна. Её обширные возможности вполне достаточны для абсолютного большинства пользователей. Но наиболее продвинутых из них может заинтересовать профессиональная редакция Сcleaner pro. В полной версии Professional производится более доскональная чистка и оптимизация системы. В следующем подзаголовке, в процессе ознакомления с утилитой, об этом говорится подробнее.
Как пользоваться CCleaner
Начальное рабочее окно программы после запуска имеет следующий вид. С 2019 г. по умолчанию основной стала новая вкладка «Проверка здоровья».
Проверка здоровья компьютера
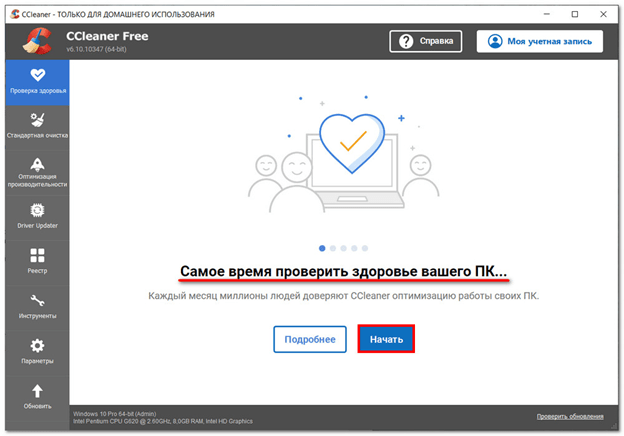 За здоровьем полагается следить, даже если речь идёт о компьютере. Если он начинает «задумываться» в рутинных ситуациях, то это указывает на необходимость почистить и оптимизировать его.
За здоровьем полагается следить, даже если речь идёт о компьютере. Если он начинает «задумываться» в рутинных ситуациях, то это указывает на необходимость почистить и оптимизировать его.
Для «проверки здоровья ПК» следует выполнить следующую последовательность действий.
- Щёлкнуть пункт «Начать».
- «Устранение проблем ПК» происходит в течение 2-3 минут. Продолжительность проверки пропорциональна степени видимого замедления работы компьютера, послужившему причиной запуска приложения.

- По окончании проверки появляется стандартная уведомление приложения. Щёлкнуть «Оптимизируйте его».

- Оптимизация длится те же 2-3 минуты, после чего утилита информирует об улучшении состояния ПК. Как видно на скриншоте, были удалены средства отслеживания и ненужные на диске файлы. Пользователю бесплатной редакции в этом же окне предлагается перейти на платную профессиональную версию (PRO) для проверки скорости и безопасности работы компьютера. Их сканирование доступно и в бесплатной редакции, но устранить обнаруженные проблемы можно только в коммерческой версии.

В результатах сканирования обращает на себя внимание большое количество удалённых «средств отслеживания». Утилита правильно считает таковыми файлы cookie, журнал посещённых сайтов и временные интернет-файлы. По ним злоумышленник, получивший доступ к компьютеру пользователя, сможет составить представление о посещаемых им сайтах. Раскрыв список «Приватность», можно блокировать удаление тех или иных типов файлов при последующих проверках, сняв соответствующий флажок.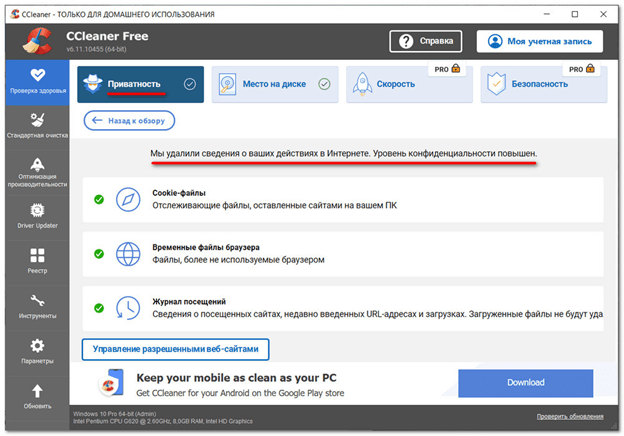
При раскрытии списка «Место на диске» пользователь видит, какие типы файлов были удалены с его компьютера.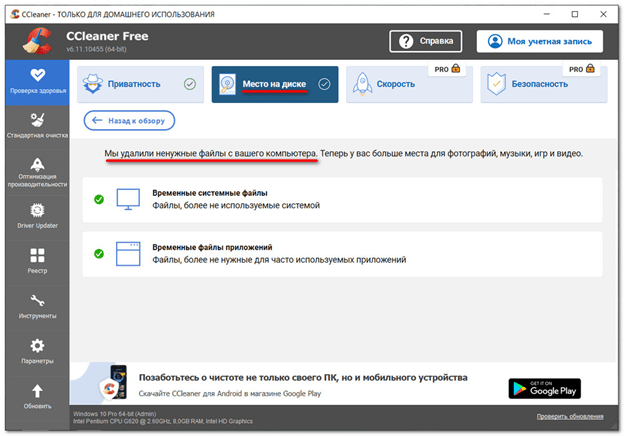
Другие вкладки CCleaner
Периодическая «Проверка здоровья ПК» с очисткой его от ненужных файлов, как правило, достаточна для сохранения его в надлежащем состоянии. В противном случае можно воспользоваться дополнительными возможностями приложения.
Стандартная очистка
- Щёлкнуть на одноимённой вкладке меню в левой части рабочего окна.

- Как видно на скриншоте, режим очистки действует в двух локациях – по умолчанию собственно в системе Windows, и в «Приложениях».
В первом случае сканируются Проводник Windows, буфер обмена, кэш DNS, ярлыки рабочего стола, временные файлы и т.п.
Во втором случае следует щёлкнуть пункт «Приложения» в верхней части рабочего окна. Будут исследованы установленные в системе браузеры, программы и приложения сторонних производителей.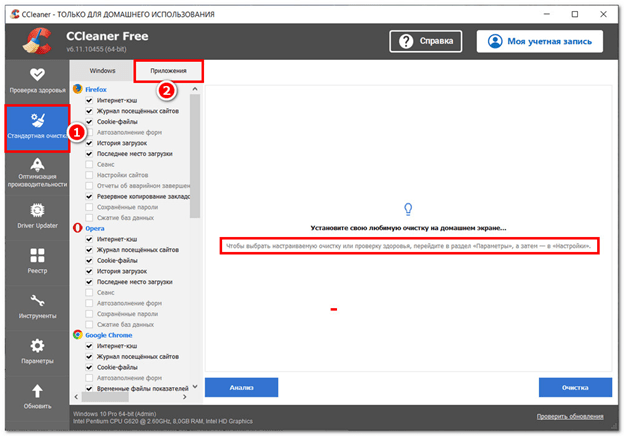
В обоих случаях пользователь может выбрать конкретные пункты для очистки, сняв или поставив соответствующую галочку.
Обратите внимание на уведомление программы, взятое в рамку. Пользователь может повысить статус режима очистки, и сделать его основным во вкладке «Параметры», рассматриваемой ниже.
- Щёлкнуть пункт «Анализ».

- Для удаления обнаруженных ненужных файлов щёлкнуть пункт «Очистка».

Она длится несколько десятков секунд.
Возможные проблемы при работе с программой
При очистке системы от накопившегося в процессе работы «мусора», безусловно увеличивается свободное место на диске, а также стираются следы работы пользователя. Что же касается оптимизации производительности компьютера, то она может не увеличиться, а, по некоторым отзывам, даже снизиться. Почему так происходит? Рассмотрим два типичных случая.
Как отмечалось в разделе «Стандартная очистка», она производится в Windows и в «Приложениях». В обоих случаях по умолчанию очищается кэш браузеров – встроенных в Windows и сторонних. А ведь кэш браузеров специально хранит статические фрагменты посещаемых сайтов с целью ускорения открытия сайтов при повторных загрузках. Их удаление, естественно, замедлит открытие таких страниц. Другое дело, что сайты могут отображаться с ошибками, которые «консервируются» в кэше. В таких случаях, конечно, стоит удалять файлы кэша.
При «Стандартной очистке» в «Проводнике» по умолчанию выбран «Кэш эскизов». Под эскизами понимаются, в частности, миниатюры изображений. При удалении их придётся создавать заново, что замедлит работу компьютера.
В описанных ситуациях пользователь может, естественно, может блокировать очистку кэшов браузера и эскизов.
Оптимизация производительности
В этой вкладке после сканирования установленных на компьютере программ выдаётся список тех, которые замедляют его работу. Но рекомендуемый перевод в режим сна возможен только после перехода на профессиональную платную редакцию или в рамках её пробного периода. Владельцам бесплатной версии доступ запрещён.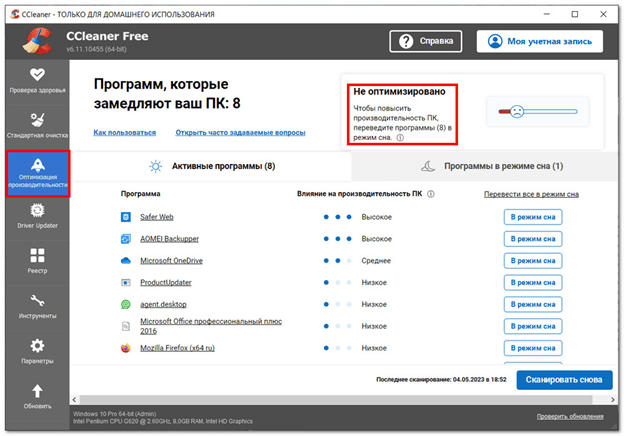
Driver Updater
Режим обновления драйверов также ориентирован на обладателей профессиональной версии. Бесплатная не обновляет драйвера.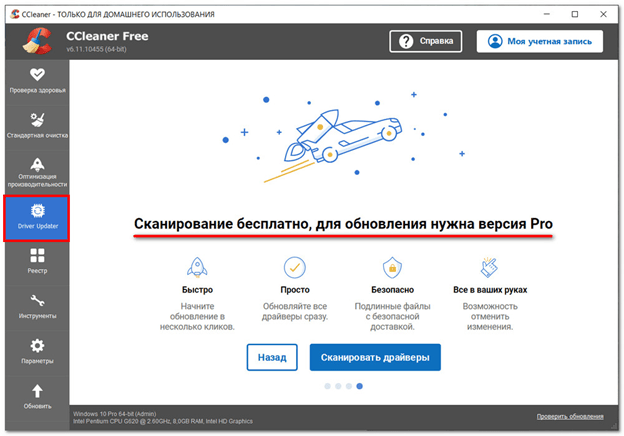
Оптимизация реестра
- Щёлкнуть вкладку «Реестр» меню в левой части рабочего окна.

- В выпавшем списке «Очистка реестра» по умолчанию полностью выбраны оптимизируемые элементы реестра. При необходимости пользователь может отказаться от проверки некоторых из них.
- Щёлкнуть пункт «Поиск проблем».
- По завершении сканирования, примерно через десяток секунд, в окне появляется список обнаруженных проблем. Щёлкнуть «Посмотреть выбранные проблемы». В окне появляется дельное предложение «Создать резервную копию реестра перед внесением изменений». Настоятельно рекомендуется принять его. На компьютере будет записан файл с расширением REG. Если производимые в реестре изменения негативно отразятся на работе компьютера (это маловероятно), то, запустив созданный файл, можно будет вернуть реестр к прежнему состоянию.

- После решения вопроса с резервной копией реестра на переднем плане возникает окно с первой найденной в реестре проблемой, которую предлагается «Исправить». Щёлкнуть пункт «Исправить отмеченные» для устранения всех обнаруженных 28 проблем.

- Их исправление займёт всего несколько секунд, по завершении которых щёлкнуть «Закрыть».

Вкладка «Инструменты»
Эта вкладка содержит удобные инструменты для управления системой. Остановимся на самых важных из них.
Первый из них по умолчанию – «Удаление программ». После выбора более ненужной программы следует щёлкнуть пункт «Деинсталляция» («Удаление» всего лишь стирает строку программы из списка).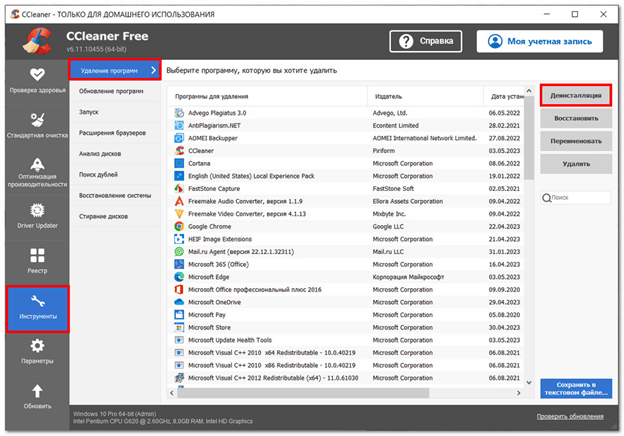
Инструмент «Запуск» показывается пользователю программы, автоматически запускающиеся при загрузке системы. Любую можно выделить, затем включить, выключить или удалить. Естественно, что и для можно включить или отключить автозапуск и ССклинер. То же можно сделать с системными службами и задачами.
Что же касается удаления утилиты CCleaner своим же инструментом, то это похоже на отпиливание человеком ветки, на которой он сидит. Для корректного удаления следует обратиться к системному средству «Программы и компоненты» в «Панели управления», хорошо знакомой большинству пользователей.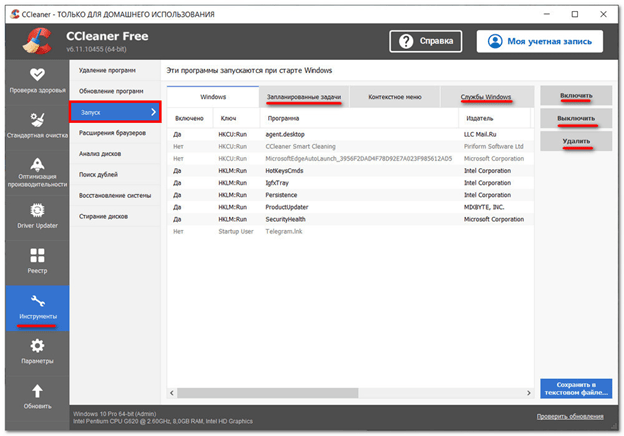
Инструмент «Расширения браузеров» позволят управлять плагинами популярных браузеров.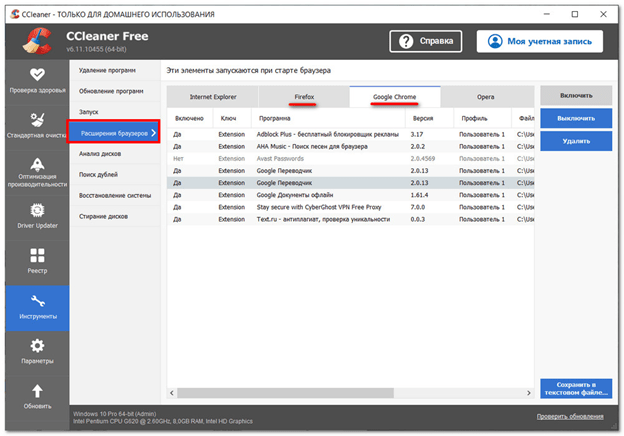
Инструмент «Анализ дисков» носит осведомительный характер. Возможно, пользователя заинтересует статистика распределения файлов разных типов по дискам компьютера.
С помощью инструмента «Поиск дублей» легко обнаружить по выбранным критериям поиска и удалить повторяющиеся файлы.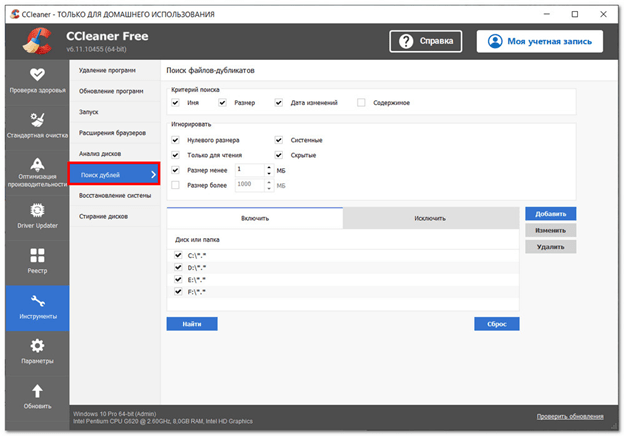
Вкладка «Параметры»
Вкладка содержит ряд сервисных возможностей, облегчающих работу с cc cleaner.
В главном пункте – «Настройки», можно:
- выбрать основной режим работы программы («Проверка здоровья» или «Очистка»);
- запускать приложение при каждой загрузке системы;
- выбрать способ удаления ненужных файлов.
Последняя возможность требует пояснения. Более медленное «Безопасное удаление данных» делает невозможным восстановление удалённых файлов даже посредством специализированных программ. Такая возможность востребована при возможной утере ноутбука с конфиденциальной информацией. Злоумышленник не сможет восстановить секретную информацию забывчивого пользователя.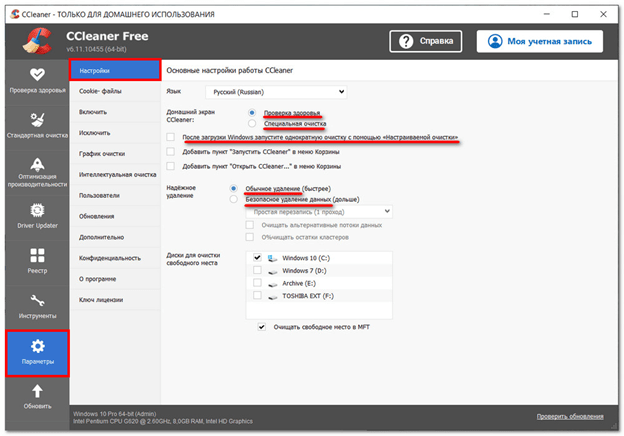
Коротко отметим назначение других значимых пунктов.
- «Cookie-файлы» – выбор сохраняемых на компьютере таких файлов;
- «Включить» – выбор конкретных файлов и папок для удаления;
- «Исключить» – выбор файлов, папок и ветвей реестра, исключаемых из проверки;
- «График очистки» можно настроить;
- «Интеллектуальная очистка» по условию (например, с прогнозом освобождения более 1 ГБ дискового пространства) настраивается в профессиональной редакции;
- «Пользователи» – многопользовательский режим работы сс cleaner доступен для обладателей профессиональной версии.